MT4とMT5のダウンロードの仕方についてです。
口座開設の方法はこちら↓
 【2025最新】XMの新規口座を開設する方法・有効化する方法|画像つきで手順を説明
【2025最新】XMの新規口座を開設する方法・有効化する方法|画像つきで手順を説明
XMで口座開設が済んだら、次は取引プラットフォームをダウンロードする必要があります。
国内のFX会社の場合、その会社が出しているアプリを使ってトレードしますよね?
XMもトレードするにはアプリをダウンロードしてログインする必要があります。
各デバイスごとに画像付きで方法をまとめてみました。
お手軽なのはスマホ・タブレットでダウンロードする方法です。
スマホ・タブレットをお使いの方
ダウンロードする方法
口座開設の時にMT4を選択した人は「metatrader4」を、口座開設の時にMT5を選択した人は「metatrader5」をダウンロードしていきます。
iPhoneの場合
App Storeで「metatrader4」or「metatrader5」と検索しダウンロード
Androidの場合
Google Playで「metatrader4」or「metatrader5」と検索しダウンロード
ログインする方法
MT5の画像を用いますが、MT4もほぼ同じ仕様です。
アプリを開きます。
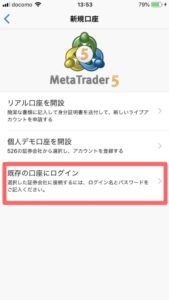
既存の口座にログインを選択します。

サーバーを選択するのですが、サーバーは一人一人違います。口座有効化が完了した後に送られてくるメールに記載されているので確認しにいきましょう。上の画像のようなメールです。この場合「XMTrading-MT5」がサーバー名です。

再びMT5のアプリに戻って、検索欄にサーバー名を入力します。全部入力しなくても「XM」ぐらいまで入力するといくつかサーバーが絞られるので、そこからメールに書かれていたサーバーと同じものを選択しましょう。
ログイン画面に映るので、メールに記載されていたログインIDと、口座開設の時に設定したパスワードでログインしてください。
お疲れ様です!これで、取引ができるようになりました。
追加口座の人はこうします。
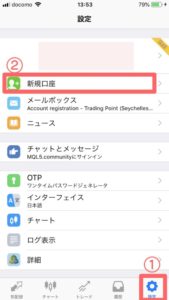
アプリを開く→設定→新規口座
で、あとは初めてログインする人と同様にすれば新しい口座を追加することができます。
新しい口座を追加しても、
設定→自分の名前
で、口座切り替えができるのでご安心ください。
PCをお使いの方
ダウンロードする方法

XMの公式サイトにいって[プラットフォーム]をクリックします。
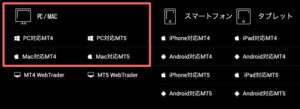
口座開設の時にMT4を選択した人は「metatrader4」を
口座開設の時にMT5を選択した人は「metatrader5」をダウンロードする必要があります。
Macの人はMac対応のものを選びましょう。
windowsの場合
PC対応MT4 or MT5を選択するとダウンロード画面に移行するので[ダウンロード]をクリックします。

ダウンロードしたファイルをクリックします。すると「このアプリがデバイスに変更を加えることを許可しますか?」と聞かれるので、[はい]をクリックします。
同意書が出てくるので[次へ]をクリックでインストールが始まります。
完了画面が出たらインストールは終わりです。
Macの場合
Mac対応MT4 or MT5 を選択するとダウンロード画面に移行するので[ダウンロード]をクリックします。

ダウンロードしたファイルをクリックします。
アプリケーションフォルダにドラッグを促す画面が出てくるのでドラッグします。
アプリケーションフォルダにコピーされたMT4 or MT5 を開いてみます。
すると「開発元の確認ができないため開けません」と言われます。そこに[開く]という選択肢があればそれをクリックで開くことができます。
もし選択肢に[開く]がない場合は、アプリを開く時に control キーを押しながらクリックすれば開くことができます。
ログインする方法

口座有効化が完了した後に送られてきたメールを用意します。口座IDとサーバー名がログイン時に必要になります。この場合「XMTrading-MT5」がサーバー名になりますが、一人ひとりサーバー名は違います。
アプリを開きます。
ファイル→取引口座ログイン をクリックします。
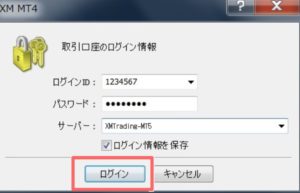
ログイン画面が出てくるので、ログインIDと、口座開設時に定めたパスワードを入力し、サーバーを選択して[ログイン]をクリックです。
お疲れ様です!これで取引ができる状態になりました。
みなさまお疲れ様でした!
何にしても最初は設定やら何やら煩わしいものですね。
もし、うまくログインできないという方は、
そもそもダウンロードしているアプリが自分の口座タイプと一致しているか、
サーバーに誤りがないか、
ログインID・パスワードに入力ミスがないか確認してみてください。
続いて、注文方法についてはこちら↓
 【スマホ版】MT5/MT4でトレードする方法。注文画面の見方、損切・利確の設定、各種注文方法について説明
【スマホ版】MT5/MT4でトレードする方法。注文画面の見方、損切・利確の設定、各種注文方法について説明





